Initial Installation
Before you install the software, read the Readme.html file that is available on the Chromeleon software CD. The file contains last-minute product information and updates this documentation. Observe the information in Software Installation and Communication ![]() Chromeleon and Windows Operating Systems.
Chromeleon and Windows Operating Systems.
For system and software requirements, refer to the Release Notes on the Chromeleon software CD.
![]() Notes:
Notes:
Verify that the Advanced Power Management features (Standby Mode) are disabled in the Windows system settings (under Start > Settings > Control Panel). If they are enabled, problems may occur when controlling instruments.
Make sure that the installation operator has full local Windows administrator privileges. During the installation, the PC must be restarted. After this, the same operator must log in again, so that the remaining steps of the installation process can be performed correctly. Otherwise, the installation will fail or will be incomplete!
To install or update Chromeleon on a terminal server, the system must be in Installation mode. Open a command prompt and enter the command, CHANGE USER /INSTALL. Then install Chromeleon. Rebooting the server will place the server back in Execution mode.
Chromeleon Setup
If CD Autostart is active on your PC, the Master Setup starts automatically when you insert the CD into the respective drive. (Or else, start autorun.exe from the Autorun folder.) To install Chromeleon, select Launch Chromeleon Setup.
![]() Caution:
Caution:
To control a Mass Spectrometer install the Xcalibur software first and then install Chromeleon. For more information, refer to How to: Installing and Configuring Mass Spectrometers ![]() Installing MS Components.
Installing MS Components.
Follow the installation procedure to correctly install Chromeleon. Observe the following recommendations:
Remember the name of the directory in which Chromeleon is installed. (The default path is C:\Chromel.)
If Xcalibur is already installed on your PC, enable the Enable mass spectrometry support in the server option.
Also, enable the Add Server Monitor icon to the taskbar option.
Enable the Add shortcuts to the desktop and Add shortcuts to the Start menu options for the client program and the Tutorial, if desired.
Remember the name of the directory where the CmSetup.log file is stored. (For more information about this file, refer to Validation and Qualification ![]() The CmSetup.log File.) The default path is C:\Chromel\IQ\CmSetup.log.
The CmSetup.log File.) The default path is C:\Chromel\IQ\CmSetup.log.
At the end of the installation process, a Chromeleon window is generated on the desktop providing four links to start the different program parts. In addition, there are shortcuts to the IQ Log Files directory ("Installation Check", "Setup Log", and "System Status Check") and the Tutorials directory with the German, English, French, Italian, Japanese, and Spanish and tutorials:
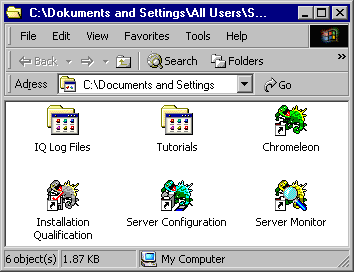
![]() Caution:
Caution:
If you reboot after the setup, verify that you log in to the same account that was used for the setup after the reboot. Otherwise, the setup may not be completed successfully.
Chromeleon Datasources
The programs for which the shortcuts are available are located in the Bin directory of the directory structure created by Chromeleon:
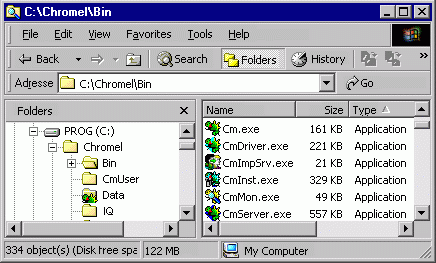
The Data directory is a protected Datasource. The referenced database is located in the Data directory and is called Cm_local.mdb. However, as is the case with protected datasources, Cm_local.mdb and all other subdirectories are not visible in the Explorer.
![]() Caution:
Caution:
Do not use the Windows Explorer for operations within protected Chromeleon datasources! Only perform these operations in the Browser! To ensure that these operations are not inadvertently executed in the Windows Explorer, datasources should always be protected.
The substructure of protected datasources is displayed only in the Chromeleon Browser. (Also, refer to Data Management ![]() The Browser in the User Help section.) The structure of the environment created by the Setup program is as follows:
The Browser in the User Help section.) The structure of the environment created by the Setup program is as follows:
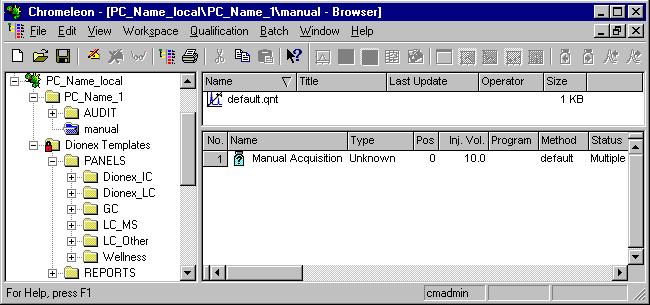
The local datasource is called <PCNAME_local>.
If a default timebase is installed in the Server Configuration program, it contains a subdirectory called PCNAME_1. The PCNAME_1 directory contains the Audit subdirectory for the different Audit Trails plus the manual Sequence. (Also, refer to Data Management ![]() Audit Trails in the User Help section.) This sequence consists of one default sample and enables manual data acquisition. To access default templates directly in Chromeleon, the subdirectories of the Data directory are also mapped (PANELS, REPORT...). They are available in the Dionex Templates directory, which is read-only.
Audit Trails in the User Help section.) This sequence consists of one default sample and enables manual data acquisition. To access default templates directly in Chromeleon, the subdirectories of the Data directory are also mapped (PANELS, REPORT...). They are available in the Dionex Templates directory, which is read-only.
You can extend the directory structure described by creating:
New datasources and sequences (in the Browser)
New timebases in the server configuration (see Software Installation and Communication ![]() The Server Configuration Program).
The Server Configuration Program).
![]() Caution:
Caution:
If Chromeleon is not started correctly, there may be a version conflict between the system files in Windows. In this case, install MDAC_TYP.EXE once again. (The MDAC versions are available for download on the Microsoft web site. We recommend installing the appropriate Jet Engine, too.) Chromeleon Installation Qualification provides an overview of the version numbers used. (For more information, refer to Validation and Qualification ![]() Chromeleon Installation Qualification.)
Chromeleon Installation Qualification.)
To install Chromeleon on several computers, follow the description in ![]() Automatic Installation (Unattended Mode).
Automatic Installation (Unattended Mode).
For more information about how to perform an update, refer to ![]() Update.
Update.