Option
Description
Enable Virtual Mode
Verify that the check box is cleared.
Select only if you want to simulate autosampler control without the VAS being physically connected to the Chromeleon Server PC (see Virtual Mode).
Device Type
(Available only in Virtual Mode.) You can select the autosampler type in virtual mode if no autosampler is connected. If an autosampler is connected, Chromeleon detects the module type automatically as soon as you have entered the module address (see below).
Module Address
Select the module address of the autosampler. Click Browse to open the Device List dialog box, which lists the addresses and serial numbers of all autosamplers that are connected via a USB connection. Double-click to select the autosampler that you want to use. The module address is automatically entered in the Module Address field.
Charger
Select this check box if a Vanquish Charger (VCH) is installed and connected. Select a COM port from the list and click Try Connect to establish communication to Chromeleon.
![]() Note:
Note:
It is important that the Charger is on and connected before the sampler configuration dialog box is opened to ensure that the related virtual COM port is displayed in the list of available COM ports.
Firmware
Shows the firmware version that is available for the autosampler in Chromeleon.
Click Download to transfer the firmware version from Chromeleon to the autosampler. If more than one firmware version is available for the autosampler, select the version to the transfer from the Firmware list.
A message appears indicating the firmware version that is currently installed in the autosampler and the firmware version that will be transferred. To start the download, click Yes. To cancel the operation, click No.
![]() Caution:
Caution:
Do not downgrade the firmware. Downgrading the firmware to a previous version may result in loss of functionality or malfunctioning of the device.
![]() Tips:
Tips:
To ensure a proper firmware update and prevent malfunction of the autosampler, make sure that before and during the update:
- the autosampler is turned on and idle,
- the communication between Chromeleon and the autosampler is not interrupted.
Firmware files have the extension .hex. The firmware versions of the available .hex files can be viewed in the IQReport.log file located in the IQ directory of the Chromeleon installation.
For detailed information about firmware updates, refer to the Vanquish Autosampler Operating Manual.
Charger Firmware
Shows the firmware version that is available for the Charger in Chromeleon.
Click Download to transfer the firmware from Chromeleon to the Charger. If more than one firmware version is available, Thermo Fisher Scientific recommends to install the latest firmware version.
For more information, see Firmware.
![]() Notes:
Notes:
In order to download a firmware, the corresponding files must first be placed into a 'ChargerMaintenance.Assets' sub folder of the Autosampler driver folder in the Chromeleon installation:
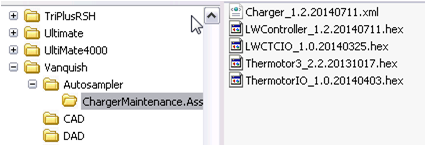
Ensure that the Charger is idle during the download process.
After a firmware upgrade, the Charger motors are still in idle condition and the inventory information is erased. An error message is displayed. To get the Charger ready for operation again, either open and close the Charger door, or enable the motor power manually and trigger an inventory scan by means of the corresponding Chromeleon commands. To enable the motor power manually, you must set the 'Motor' property of the Charger sub device to On. For more information, see
 Vanquish
Charger (VCH): Commands and Properties.
Vanquish
Charger (VCH): Commands and Properties.