Creating an MS SQL Server Database
![]() Connecting the MS SQL Server Database to Chromeleon
Connecting the MS SQL Server Database to Chromeleon
Log on to Chromeleon with full administrator privileges at the operating system and application levels.
Start the Chromeleon client. On the File menu, click Datasources to open the Datasource Manager dialog box.
In the Datasource Manager dialog box, click Connect to open the Connect to Datasource dialog box:
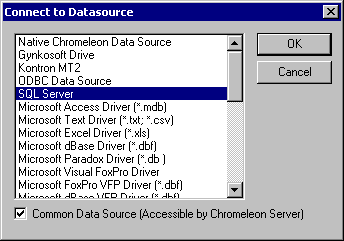
Select the SQL Server driver. If the Chromeleon instrument Server application is running on the local machine, and if the application needs to access the Datasource, be sure to select the Common Data Source (Accessible by Chromeleon Server) check box.
In the SQL Server Login dialog box, enter the connection information to the MS SQL database. Select the PC that is running the MS SQL Server application. Log on as administrator to select the database that was created via the SQL Enterprise Manager. Accept the Application Name (default: Chromeleon):
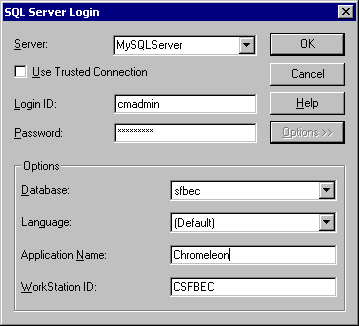
In the Data Source Properties dialog box, enter the name of the datasource as you want it to be displayed in Chromeleon, and specify the data set path:
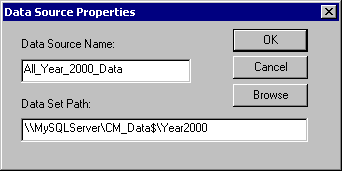
In the example, the datasource will appear in the Chromeleon Browser with the name All_Year_2000_Data.
The Data Set Path is the path to the shared folder containing the data folder named Year2000$, created in the first step of this procedure. Dionex recommends following the UNC naming convention shown in the example, so that Chromeleon can find the location of the data automatically if the applications are loaded at system start (boot time). Drive mapping is applied only if a user logs on.
Modification history
After following the above steps, the new data source is automatically created and configured with all tables except those related to Modification History; these are created only when they are needed. For maximum flexibility, the administrator should create these tables even if they will not be used immediately. To create these tables, follow the steps below:
Select the datasource in the folder tree of the Browser.
On the File menu, click Properties.
Select the Enable Modification History check box and click OK. All tables will now be available for the Normal User.
If you do not want to maintain a Modification History for the datasource, return to the Properties dialog box and clear the Enable Modification History check box.
Connect to SQL datasource as normal user
At this point, the administrative setup is complete.
Right-click the datasource and click Dismount to disconnect the SQL data source. To reconnect as the Normal User, follow the same procedure as above, but enter the Normal Userís user name and password.
In the Data Source Properties dialog box, the Data Source Name is disabled because only administrator cab assign this name. The Data Set Path links to the path stored in the data source; do not change this entry.
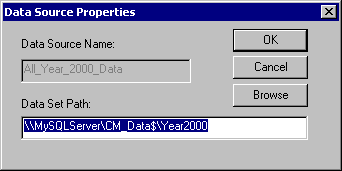
The connection to the MS SQL Server database is finished. Now, data may be copied from any other data source to the new data source. The example shows several different data sources. On the top is the newly created MS SQL Server data source, followed by a local Microsoft Access data source and a network-based Oracle data source. To the user, the data sources all have the same appearance.
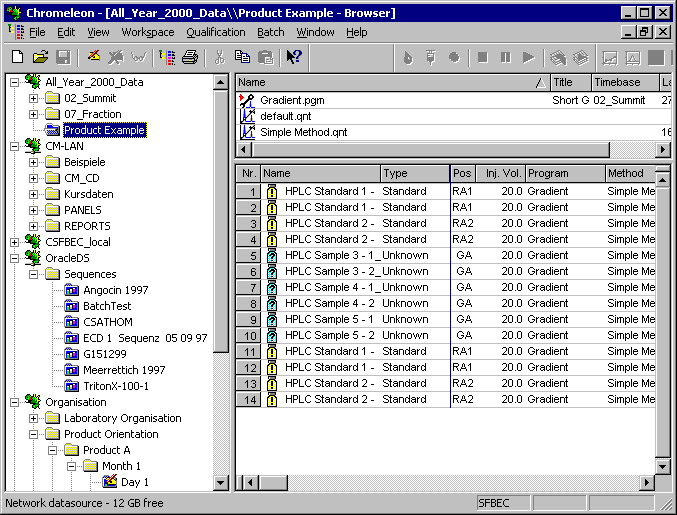
Chromeleon Servers and Network Datasources
Users often want to store acquired data directly on a central database somewhere on the network. In this case, the Chromeleon server application on the local machine needs to have a separate user account that is known to the target machine that is hosting the database. It is typically a domain account that is generic to all Chromeleon servers on the network. This account must be assigned to the Chromeleon server service in the operating system services (see Software Installation and Communication ![]() Chromeleon and Windows Operating Systems). This account must be a member of the Chromeleon Operators Group on the operating system level.
Chromeleon and Windows Operating Systems). This account must be a member of the Chromeleon Operators Group on the operating system level.
For more information about how to create MS SQL datasources, refer to How to: Working with Files, Databases, and Networks:
![]() Creating the MS SQL Server Database via the SQL Enterprise Manager
Creating the MS SQL Server Database via the SQL Enterprise Manager
![]() Creating the Folder Structure for Data
Creating the Folder Structure for Data
Also, refer to ![]() Notes on Installing Datasources on MS SQL Databases.
Notes on Installing Datasources on MS SQL Databases.