Creating a Sample List (Sequence)
![]() Creating a Sequence Report Column
Creating a Sequence Report Column
It often makes sense to have some sample results displayed in the sample list of a sequence. To do so, add sequence report columns to the sample list, in addition to the default columns and the User-defined Columns. Thus, the sequence report columns can provide an overview of the most important results of the single samples, already in the Browser.
![]() Note:
Note:
You need the CustomizeColLayoutSEQ privilege to add sequence report columns while the User Mode is enabled.
To add a sequence report column:
Click the sequence, and then select Properties on the context or File menu. The Properties dialog box appears.
On the Report Columns tab page, the Report Columns list contains all existing sequence report columns:
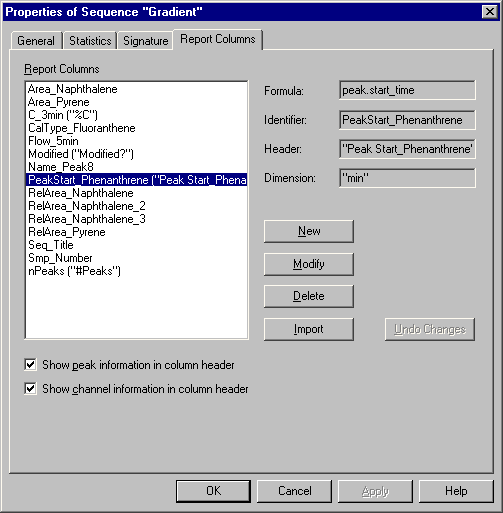
Click New to open the Create Sequence Report Columns dialog box.
![]() Tip:
Tip:
You can also open this dialog box from the sample list. Select either Report Columns on the context menu or Sequence Report Columns on the View menu, and then select New Report Column.
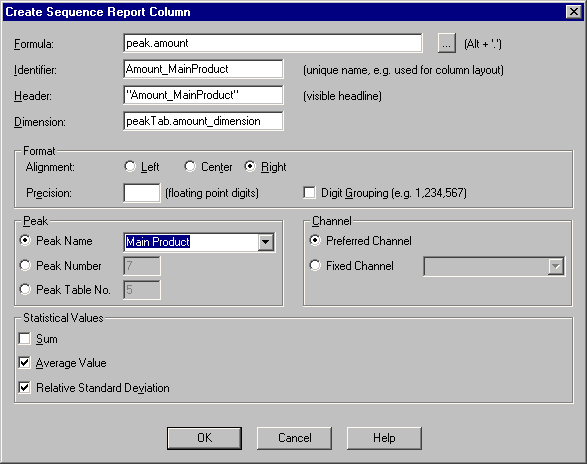
First, select a report variable. All report variables of the different Report Categories are available for selection. Click the '...' button, and then select a variable from the Categories and Variables lists.
Change the column name (Identifier) and the column header. (It is usually not necessary to change the unit (Dimension)).
Having selected a peak-specific variable, define the peak to which it refers. Select a Peak option.
In the same way, if you have selected a channel-specific variable, define the channel under Channel.
In addition, you can display the statistical values for the corresponding column. Select an option: Sum, Average Value, or Relative Standard Deviation.
In this way, you can create different sequence report columns and thus, display all required values in the sample list:
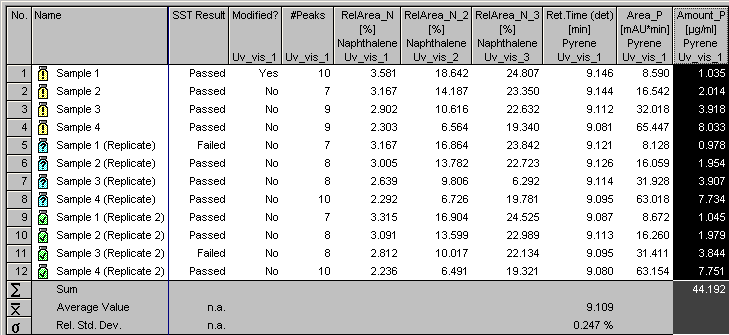
New columns are added on the right-hand side of the sample list. However, you can change the order of the columns afterward or hide any columns that are currently not required. For more information, refer to ![]() Displaying Sequence Columns.
Displaying Sequence Columns.
Editing Sequence Report Columns
To edit report columns afterward:
Select the column by clicking the column header.
Select Report Columns on the context menu or select Sequence Report Columns on the View menu. Then, select Modify Report Column.
The Modify Sequence Report Columns dialog box appears. The dialog box corresponds to the Create Sequence Report Columns (see above). Make your settings as required.
![]() Tip:
Tip:
You can also open this dialog box from the sample list by double-clicking the column header of the selected column.
![]() Note:
Note:
Or else, you can also select the sequence, and then select Properties on the context menu. Click Modify on the Report Columns tab page or double-click an entry on the list to open the Modify Sequence Report Columns dialog box.
Deleting a Sequence Report Column
To delete a sequence report column:
Select the sequence by clicking the column header.
Select Report Columns on the context menu or select Sequence Report Columns on the View menu, and then select Delete Report Column.
![]() Tip:
Tip:
You can also select the entire column by clicking the column header and then pressing <Del>.
![]() Note:
Note:
Or else, you can select the sequence and then select Properties on the context menu. On the Report Columns tab, select the column from the Report Columns list, and then click Delete. Alternatively, select an entry and press <Del>.
Undoing Changes
There are different ways to undo changes made for a sequence report column:
On the sample list: Press <CTRL> + <Z> or select Undo on the Edit menu.
On the Report Columns tab page of the Properties of Sequence dialog box: Click Undo Changes.
If the sequence report columns are not sufficient to display all the values you need, also see ![]() Creating User-defined Columns.
Creating User-defined Columns.