Creating a Sample List (Sequence)
![]() Displaying Sequence Columns
Displaying Sequence Columns
Chromeleon provides different options for displaying the single columns in the sample list. Use these options to create the sample list according to your requirements.
Displaying or Hiding Columns
Often, it is often not necessary to display all columns in the sample list. Therefore, you can hide any columns that are currently not required:
In the sample list, select Display Columns on the context or View menu. In the Display Columns dialog box, select the columns you want to display and determine the order in which they shall appear:
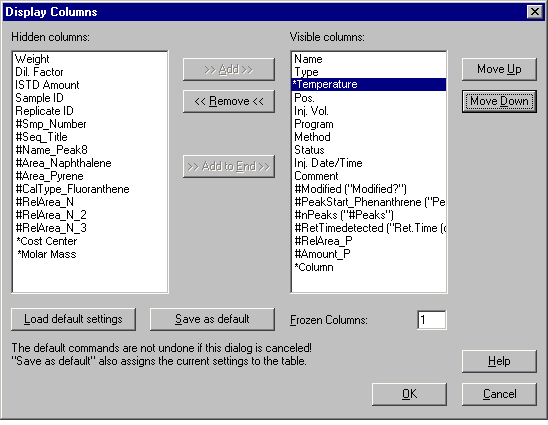
Under Visible Columns, all columns are listed that are visible in the sample list. All columns that are currently hidden are listed under Hidden Columns.
A '#' character in front of the column name, e.g., #Area_Pyrene indicates that the column is a report column. If the name of the report column, i.e., its identifier, is different from the column header, the column header appears in parenthesis and brackets after the column name, e.g., #nPeaks ("#Peaks"). An asterisk (*) in front of the column name, e.g., *Temperature, indicates that this column is a User-defined Column.
Under Visible Columns, select the columns you want to hide.
Click <<Remove<< to remove these columns from the Visible Columns list.
In the same way, you can later add them again to the sample list. Select them in the Hidden Columns list, and then click >>Add>> or >>Add to End>>.
![]() Note:
Note:
It is also possible to hide columns interactively. Left-click the right column separator. While clicking, push the column together completely. To display the column again, move the mouse pointer to the right of the column separator until the pointer changes it appearance. Left-click and drag the column separator to the right.
Changing the Order
You can also change the order in which the columns appear in the sample list:
Select the column(s) to want to move.
Move the column(s) to the desired position via the Move Up and Move Down buttons.
![]() Note:
Note:
It is also possible to change the order interactively. Left-click and draw the column to the desired position.
Displaying Columns by Default
If the sample list includes many columns, not all of them can be displayed on the screen at the same time. Use the scroll bar to move to the left or right. However, you might want to see at least the most important columns by default. Under Frozen Columns, define the number of leftmost columns to be displayed even if the scroll bar is at the utmost right.
Also, refer to: