Modifying a Control Panel
![]() Creating Hidden Windows
Creating Hidden Windows
In some cases, a Control Panel has to fulfill so many different functions that they do not fit in one window. For example, there may be only a small space left for the signal plot. In this case, create a Script Button to open an additional window for the remaining controls or, for example, a large signal plot:
First, create an additional window: Enable Layout Mode on the Edit or context menu. Select New Window on the Window menu.
Click the Online Signal Plot icon on the toolbar. Add the signal plot to the window by clicking inside the window, and then determine the size of plot. Right-click the signal plot to open the Online Signal Plot Properties dialog box. Use this dialog box to determine the properties for the signal plot.
Right-click the background of the new window, i.e., right-click outside beside the signal plot. Select Properties on the context menu to open the Form Properties dialog box.
On the General tab page, enter a name, e.g., UV. On the Style tab page, clear the Initially Visible check box. Return to the original window by clicking the little cross on the top right of the new window.
Select the Script Button icon on the toolbar and add a new script button to the original window. Right-click the button and select Properties on the context menu. The Script Button Properties dialog box is opened.
The Button tab page indicates the names and captions of all windows assigned to this panel if from panel list is selected. Select the new window and select the Show Form check box.
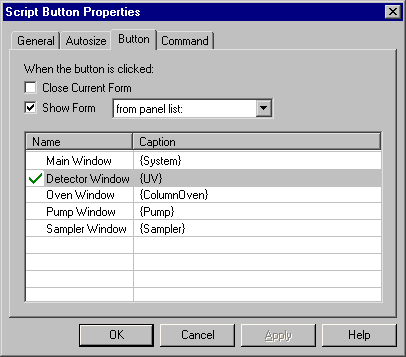
After disabling Layout Mode, you can open the signal plot by clicking this button.
As an alternative to opening a certain panel, you can "program" the script button to open different panels, depending on the system configuration (specified by formula) or on defined conditions (under conditions).
Setting up the script button to open a panel depending on the system configuration:
Select specified by formula from the drop-down list.
To enter the formula for the panel to be opened, click {..} to open the Insert/Edit Variable dialog box.
Select a variable from the system properties.
Example: If you enter the variable panel_ {Pump.ModelVariant}, the Panel_LPG panel for an LPG-3x00 pump will open. The script button will become active when you quit the layout mode.
If you select under conditions from the drop-down list, you can define a condition for opening a panel. As soon as the condition becomes TRUE, clicking the script button will open the specified panel.
Setting up the script button to open a panel depending on a condition:
Select under conditions from the drop-down list.
Click on the Append new condition button below the list. The Form Conditions dialog box opens, where you can specify the condition.
Example conditions:
Pump.ModelVariant = LPG (condition becomes TRUE if the variable Pump.ModelVariant has the value LPG).
Pump.OperatingHours > 200 (condition becomes TRUE if the counter for pump operating hours exceeds 200).
system.retention > 1.0 AND system.retention < 5.0 (example for an AND operation: the conditions becomes TRUE if the retention time value is between 1 and 5 minutes).
Under Form Name, select the panel to which the condition applies.