Connecting Devices to the Chromeleon
Server
PC
![]() Connecting Dionex Devices via TCP/IP: Configuring Devices (CMIPUTIL)
Connecting Dionex Devices via TCP/IP: Configuring Devices (CMIPUTIL)
To operate a TCP/IP-enabled Summit device, such as a UCI Universal Chromatography Interface or a UVD 170U/340U detector, on an instrument LAN, an IP address and a subnet mask must be assigned. The program used to assign these IP properties is the CmIP Utility.
![]() Notes:
Notes:
The CmIP Utility is not supported by the Windows 7 operating system.
You cannot assign IP properties when data are being transferred between the TCP/IP-enabled device and the Chromeleon server. If necessary, click Start > Programs > Chromeleon > Server Monitor to stop the Chromeleon server.
The PC on which the CmIP utility is running must be connected to the same subnet as the device to which you are assigning IP properties.
The CmIP utility is not required for configuring the P680 pump. You can enter the required settings directly on the pump. For more information, refer to the P680 Operating Instructions.
To get started:
If necessary, copy the CmIPUtil program from the Chromeleon software CD to a directory on your computer.
Double-click the Setup.exe file to start the installation. Follow the on-screen instructions as they appear.
To open the program, click Start > Programs > Chromeleon > IP Utility > CmIPUtil.
In the CmIPUtil program, the Module Information window in the IP Address Assignment dialog box lists every module that is active on the network, along with its IP address, serial number (S/N), server name (the name or IP address of the server with which the module exchanges data), gateway address, subnet mask, and Ethernet address. The IP address for a module that has not yet been configured is 0.0.0.0 or 255.255.255.255.
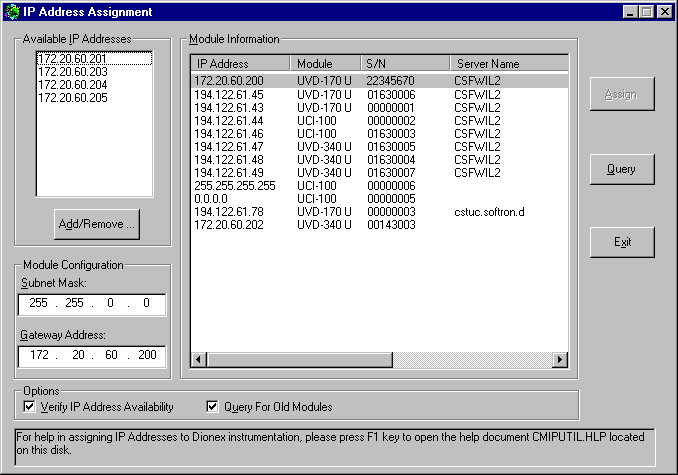
To control devices that are not yet configured,
enter an IP address and a subnet mask. The values to be entered depend
on the settings for the network adapter used for the instrument LAN (see
![]() Connecting
Dionex Devices via TCP/IP).
Connecting
Dionex Devices via TCP/IP).
To enter the IP properties:
Select the module to be configured by its serial number.
In the Available IP Addresses window, select the IP address to be assigned to the TCP/IP-enabled Summit device. If it is not listed, click Add/Remove to enter an address.
In the Subnet Mask field, enter the required subnet mask; this should be the subnet mask assigned to the Chromeleon server PC.
When selecting the IP address of a TCP/IP-enabled Summit device, make sure the IP addresses of the Summit device and the server PC are identical except for the last digit. Otherwise, it may not be possible to address the connected Summit HPLC devices.
For example, here are some valid configurations:
TCP/IP-enabled Summit device: |
IP address |
192.168.60.51 |
|
Subnet mask |
255.255.255.0 |
Server: |
IP address |
192.168.60.50 |
|
Subnet mask |
255.255.255.0 |
When configuring several TCP/IP-enabled Summit devices, make sure that every device has its own IP address, as shown here:
TCP/IP-enabled Summit device: |
IP address |
192.168.60.52 |
|
Subnet mask |
255.255.255.0 |
TCP/IP-enabled Summit device: |
IP address |
192.168.60.53 |
|
Subnet mask |
255.255.255.0 |
![]() Tips:
Tips:
Every device on the same network must have a unique IP address. Selecting duplicate IP addresses may cause conflicts on the network.
Do not use 0 or 255 as the last digit of an IP address.
The Gateway Address field must always contain a number. If a gateway is not available for the instrument LAN, enter the IP address of the device to be configured (this will prevent a gateway from being used).
When you finish entering IP properties, click Assign to assign the properties to the module. After about 1 second, the Module Information window will be updated with the instrument's new parameters.
Click Query to check the settings.
Click Exit to close the program.
![]() Tip:
Tip:
Verify that a unique IP address has been assigned to all Summit HPLC devices that are connected to the Chromeleon server PC.
You cannot program and change parameters when data are being transferred between the TCP/IP-enabled Summit device and the Chromeleon server. If necessary, click Start > Programs > Chromeleon > Server Monitor to stop the Chromeleon server.
In addition, the PC on which the CMIPUTIL utility is running must be connected to the same subnet as the TCP/IP-enabled device you wish to program.
![]() Tip:
Tip:
If the TCP/IP-enabled device is connected to Chromeleon via a LAN, it is not advisable to use the digital inputs of the detector for remote inject synchronization. This is because the timing of the LAN communication varies, depending on the current LAN traffic.
Recommendation for Network Operation
Thermo Fisher Scientific cannot guarantee reliable communication when operating TCP/IP-enabled Summit devices on an office LAN because the load of the office LAN will be a decisive factor. Overload of the office LAN may result in timeouts and loss of data, and thus disrupt automatic operation of Chromeleon. We therefore advise against operating TCP/IP-enabled devices on an office LAN.
If the instrument does not respond, refer to
![]() Troubleshooting for USB or TCP/IP
Connections.
Troubleshooting for USB or TCP/IP
Connections.