Connecting Devices to the Chromeleon Server PC
![]() TCP/IP Control: Installing the BootP Server (Windows XP)
TCP/IP Control: Installing the BootP Server (Windows XP)
When you set up TCP/IP control for a system or module, installation of a BootP Server might be required to determine the IP address of the system or module. In this case, install a BootP Server. The Dionex Bootp Server for the Windows XP operating system is provided in the directory of the Chromeleon installation.
![]() Note:
Note:
The BootP-Server provided by Dionex is not supported by the Windows Vista and Windows 7 (32-Bit/64-Bit) operating systems. A suitable DHCP/BootP-Server for these operating systems can be purchased from the following software provider http://www.hanewin.net/. Follow the installation wizard to install the server under Windows Vista or Windows 7. Then add the program to the Windows firewall exceptions list. Finally configure the server for use with the required Agilent instrument.
The steps below describe the installation and configuration procedure for the Agilent 1100 HPLC system on a Windows XP operating system. For other devices and operating systems, the steps are similar.
Before you begin, verify that Chromeleon 6 is already installed on the computer.
Verify that no BootP/DHCP service is running on your computer:
Enter the following DOS command on the command line:
netstat -a
Find out whether the following line exists:
UDP <PC name>:bootps *:*
If this line does not exist, no service is running on port 67 (BootP/DHCP). Continue the next step.
If the line does exist, a software application offering BootP/DHCP services is currently running on the system. This may be a previous version of the Dionex BootP Server or the CAG BootP Server (part of the Agilent ChemStation). Before you continue, either uninstall or configure this software according to the vendor documentation. Do not try to run two BootP/DHCP servers at the same time.
Navigate to the Bootp Server directory on the Chromeleon CD and double-click bootp_setup.exe.
A wizard guides you through the installation. Accept the default settings. The software is installed as a system service and the service is started immediately.
After installation is complete, verify that the Dionex BootP Server service is started automatically when the system is booted. To do so, click Start, Settings and Control Panel, and then double-click Administrative Tools and Services. (The path refers to Windows XP, Classic View, and may be slightly different with other operating systems.) Select Dionex BootP Server on the services list and verify that the entry in the Startup Type column is Automatic. Change the setting if necessary.
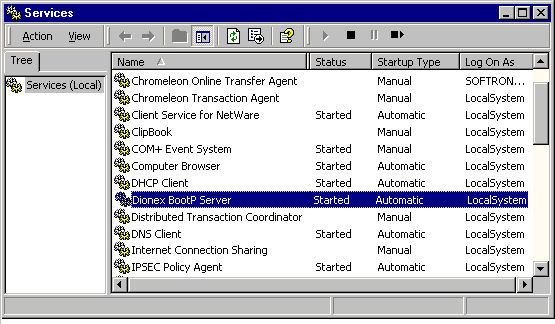
To open the configuration dialog for the Dionex BootP Server, click Start, Settings and Control Panel, and then double-click Dionex BootP Server.
On the Options menu, click Preferences, and then click the Interfaces tab page.
To ensure that the BootP server receives only requests from the dedicated Instrument LAN, select only the IP address of the network interface card to which the system is connected:
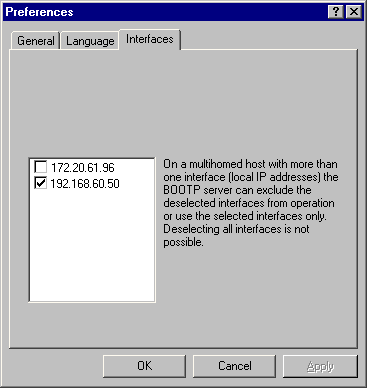
If the subnet mask 255.255.255.0 is not used on your instrument LAN, edit the predefined configuration profile settings.
On the Options menu, select Agilent1100 to open the profile settings dialog box for the Agilent 1100 HPLC system. On the Basic Profile tab page, edit the entry in the Subnet mask field as appropriate. You need not change the settings on the other tab page. The default settings for the Agilent1100 profile are as follows:
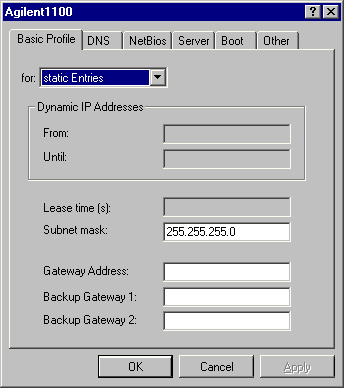
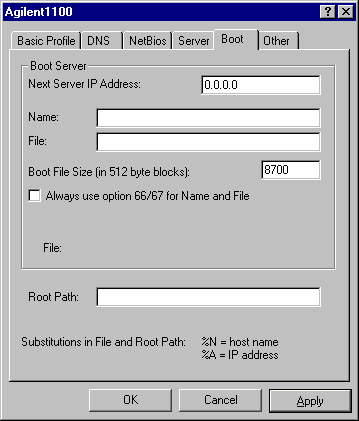
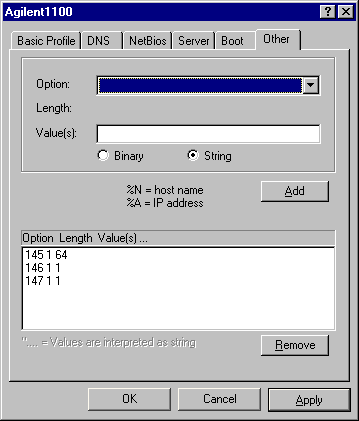
Click OK to exit the profile settings dialog and return to the main dialog for the Dionex BootP server.
In the main dialog for the Dionex BootP Server, click ignored. To delete existing entries from the list, right-click the entry and select Remove on the menu.
Turn on the Agilent system. (Turn off the system if it is already on, and then turn it on again.) Once the system is completely initialized, the MAC address should appear in the Hardware Address/ID column.
If your system does not appear on the list within 2 minutes, check the cabling. In addition, check whether the LINK LEDs on the instrument LAN network interface card and on the system LAN card are lighted. Correct errors if necessary. Turn the Agilent system off and on again for a new request to the BootP server.
Right-click the system in the Hardware Address/ID column and select Move to static on the menu.
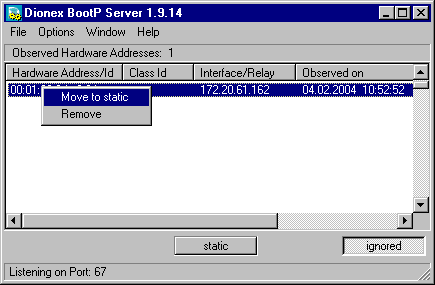
In the Static address entries dialog, enter the IP address for the system. Select the corresponding configuration profile (here Agilent1100) and type the system name in the Remark field.
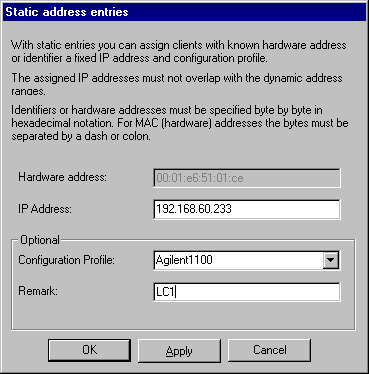
Click OK to confirm your entries. Repeat this step if you want to connect more than one instrument.
On the File menu, click Exit to close the configuration dialog.
Turn off all Agilent instruments.
In a Command Prompt, type
ping -t 192.168.60.233
Pinging the IP address should cause a timeout.
Pinging 192.168.60.233 with 32 bytes of data:
Request timed out.
Request timed out.
Request timed out.
Request timed out.
...
![]() Note:
Note:
This step is required to ensure that the Agilent system responds to the ping command, and not the PC or any other module.
Turn on the corresponding Agilent instrument while the ping command is executed.
After some time, the following answer is returned:
...
Reply from 192.168.60.233: bytes=32 time=1ms TTL=128
Reply from 192.168.60.233: bytes=32 time=1ms TTL=128
The reply indicates that pinging was successful and that the address could be accessed. The instrument can reply to a ping command only after initialization is complete. To stop the ping command, press <CTRL> <C>. Repeat steps 17 through 19 if you want to configure more than one instrument.
In the Chromeleon Server Configuration program, configure the system in the Properties dialog.
For the Aglient 1100 HPLC system, click the Components tab page, click LAN, and enter the IP address:
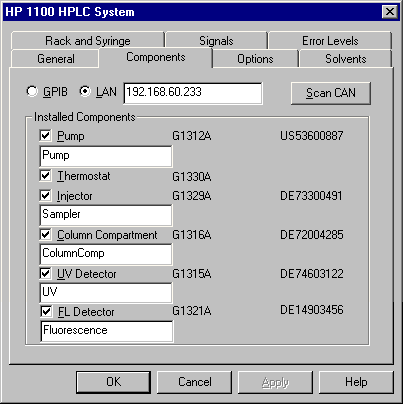
![]() Note:
Note:
IP addresses cannot be selected from a drop-down list.
![]() Tip:
Tip:
Consider printing the following files for documentation purposes:
C:\Program Files\Dionex\BootP Server\dhcpsrv.ini
C:\Program Files\Dionex\BootP Server\ethers.
Troubleshooting:
Problem: The connect commands from the Chromeleon server are not completed successfully.
Possible Cause: If the server PC is booted before the HPLC system has been turned on, the Ethernet card in the PC may be deactivated. This is most likely to happen when the PC and the Agilent 1100 HPLC system are connected directly, and not via a hub. In this case, the BootP service does not started.
Remedial action: Use a hub for the connection. While the hub remains turned on, the network card will not be deactivated when the PC is booted.
If other problems occur, refer to ![]() Agilent 1100 HPLC System: Troubleshooting.
Agilent 1100 HPLC System: Troubleshooting.