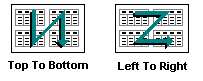Printer Layout
![]() Appearance and Function
Appearance and Function
The most important features of the Printer Layout are:
The appearance and structure, as well as the functions are similar to Microsoft Excel. To enter formulas and create diagrams, use the Report Publisher, which is an add-on product to Chromeleon.
Toggle between the individual sheets by clicking the tabs provided at the bottom of the window.
Double-click a tab to change the name, for example, to change Integration to Integration Special.
Each sheet consists of a large number of columns (256) and lines (16000).
Select Insert Row(s)/Column(s) or Delete Row(s)/Column(s) to insert columns or to delete columns or lines on the worksheet.
Single areas or cells of a worksheet can be "filled" using the Windows clipboard (Copy and Paste commands) or via the Insert command on the context menu. (For more information, refer to The Printer Layout ![]() Creating Templates and Worksheets.)
Creating Templates and Worksheets.)
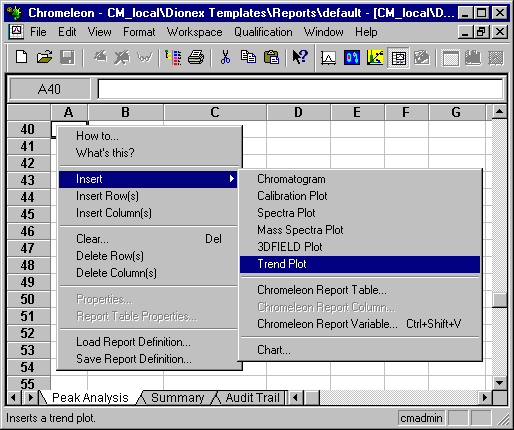
If the Layout Mode is enabled on the Edit menu, Chromeleon objects are marked by a red triangle. Chromatograms, tables, calibration curves, etc., have a red triangle in all four corners. For cells with single variables, the red triangle appears only in the upper right corner of the cell.
![]() Tip:
Tip:
Note that you can place several report tables on a worksheet. The tables, however, must be positioned one below the other, not next to each other!
The worksheets that are virtually unrestricted in horizontal and vertical direction, allow creating page layouts larger that one printed page. Depending on the selected page size on the printer, one or several pages are required for printing this type of page layout. The worksheet is divided in many invisible horizontally and/or vertically positioned print pages.
If the user, for example, inserts a chromatogram that does not fit on one page, the rest is printed on a new page.
Select Page Setup on the File menu to specify the order ("from left to right" or "top to bottom") in which to print the printed pages of a worksheet.